Information for staff
On this page we will provide information and updates for South Gloucestershire Council staff who do not have access to our main council IT systems.
Financial support
The cost of living crisis doesn’t just impact those we work with. We are all affected by increases in the price of energy, fuel and food. Whilst our Council finances are extremely tight, we continue to do all we can to support staff through these challenging times.
Tips and advice from our financial wellbeing partner, Salary Finance
We have partnered with Salary Finance to provide financial wellbeing help for staff. Salary Finance offer competitive loans with repayments conveniently taken directly from your salary. They also produce a range of guidance to help you manage your finances effectively.
Navigating the increasing costs of living: tips to help you save money on groceries, utilities, insurance, debt and energy
Tips to help you make your money go further during the cost-of-living squeeze
How to create a spending plan you’ll actually follow
Smarter spending guide
Managing debt: 5 important steps
Further information on the loans available from Salary Finance.
Support for local residents
If you live in South Gloucestershire, there is a range of support available to you. This is detailed on the Cost of living help page.
Home energy loan
South Gloucestershire residents can apply for a loan to improve their homes with energy efficiency measures and renewable technology installations. To find out more please refer to the local Warm and Well scheme.
Household Support Fund – staff applications
We want to support as many residents as we can who meet the eligibility criteria and need our help the most.
The government has provided funding for us to support people who are struggling to buy food, pay energy and water bills, and cover other essential costs linked to energy and water.
If you’re a South Gloucestershire resident, over 18 years old and in need of immediate or long-term financial help, you may be eligible for support.
Staff members will need to email Dani Masters at dani.masters@southglos.gov.uk to state they wish to apply.
She will then process the application using your PAYE number as a point of reference. All your information will remain confidential.
For a confidential, informal chat beforehand about the process and the support available, you can call Dani on 3598 or message her via teams.
Supporting your wellbeing
Please take advantage of the wellbeing support available via the Council:
- wellbeing related training courses and webinar content – search within the online courses on the Learning and Development website
- support available to managers and teams via the HR Case Work and Change team
Who can I go to if I need support?
If you need support at work, you should contact your manager in the first instance. Talking can help, this could be with friends or family, a GP, a work colleague or one of our Staff Mental Health Champions or First Aiders.
Visit the Helplines Partnership website for details of hundreds of organisations set up to help you get the support you need.
Support if you are in a crisis
If you don’t feel you can keep yourself safe right now, seek immediate help:
- go to A&E or better still ask someone to take you
- call Samaritans on freephone 116 123 – they’re always open and are there to listen and offer confidential and non-judgemental support
- contact your GP surgery and ask for an emergency appointment
- contact NHS 111 (England) or NHS Direct 0845 46 47 (Wales)
- contact your local crisis team (CRHT), if you’re under their care
Local support services
The OneYou South Gloucestershire website has details of mental health support available in the community as well as guidance to help you live a healthier lifestyle.
Coping with bereavement
Staff dealing with bereavement of a dependent or close relative are able to take up to five days paid compassionate leave.
There are a number of excellent resources online to help those who are grieving:
NHS – Grief after bereavement or loss
Mind – Bereavement
Dying matters – Self-help strategies for bereaved people
Self Service Password Reset
Self Service Password Reset allows you to reset your own network password for your work computer or work smartphone, without having to contact the ICT service desk.
This facility is currently being rolled out to a select few teams and is not yet available to all staff. Do not attempt to use this facility unless you are included in this pilot.
You can use this service to:
- unlock your account if your account is locked
- reset your network password, if you have forgotten your password
You will be able to follow prompts to unlock your account and reset your password to get back to work, without asking the ICT service desk to do this for you.
You are only able to reset your network password (for laptops or computers). You still need to contact the ICT Service Desk on 01454 865050 for resetting a mobile phone password.
Before you can use Self Service Password Reset, you must register an additional form of identification against your South Gloucestershire Council account. You may have done something similar when setting up and accessing online banking at home.
If you have not previously registered for this service and you are locked out of your computer, you will need to contact the ICT service desk on 01454 865050. Once you have regained access to your work computer, you will then be able to register for the service should you need it in the future.
There are two ways to register this additional form of identification:
- Microsoft Authenticator app – You can use an app from your Android or Windows work mobile or a personal mobile phone to reset your own password or
- Mobile phone number – You can use either a work mobile number or a personal mobile number to receive a text or a phone call to reset your own password.
Self Service Password Reset is not possible using a landline number (e.g. 01454 86XXXX). You must use a mobile phone number, as if you need to unlock your account or reset your password then you would not be able to log into your computer to answer a Skype call.
Registering for Self Service Password Reset with the Microsoft Authenticator mobile app
How to register for Self Service Password Reset with the Microsoft Authenticator mobile app.
- Download and install the Microsoft Authenticator app
The app is available for Android, Windows and Apple mobile phones:
Android work phone users:
If you have an Android work mobile phone, the Windows Authentication app is already installed. Search for Windows Authentication app in the list of apps to open it.
Windows work phone users:
If you have a Windows work mobile phone, the Windows Authentication app is available to download from the Work App store.
Using your personal mobile:
You can also use your own personal mobile phone to download the app from either the Apple App Store or Google Play Store. - On your work computer go to: https://myworkaccount.microsoft.com
- If prompted, enter your username and password as follows:
Username: userID@southglos.gov.uk (e.g.: ah13@southglos.gov.uk)
Password: the same password you use to log into your computer - On the More information required screen select Next
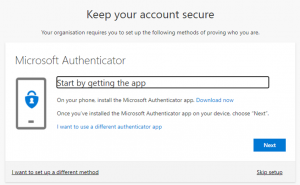
- You will see the Keep your account secure screen
- Open the Microsoft Authenticator app on your Android/Windows work mobile or personal mobile (see step 1 above about downloading the app if you haven’t done so already)
- Once you have opened the Microsoft Authenticator app on your mobile, on your computer select Next on the Keep your account secure screen
- In the mobile app, if prompted allow notifications, and select OK to the Data Privacy message
- In the mobile app, if prompted select Skip on the 3 screens: ‘Set up passwordless sign-in for your personal Microsoft account’, ‘Protect all your online accounts…’, and ‘Here for work’
- In the mobile app you will need to add an account – to add an account either tap the three menu dots and select Add account or tap the Add account button
- In the mobile app, tap Work or school account, and if prompted allow notifications and the QR code scanner will open on your mobile
- On your computer select Next and you will be asked to scan the QR code using your mobile phone’s camera
- Scan the QR code shown on your computer screen with your mobile phone and then tap Next on your mobile
- On your mobile, your work account details will be displayed in the app – On your computer select Next to the message ‘Let’s try it out’
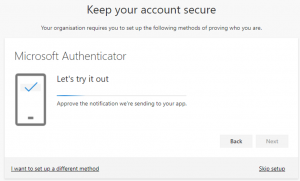
- On your mobile, you will see an Approve sign-in message – tap Approve
- On your computer, you will see a Notification approved message – select Next
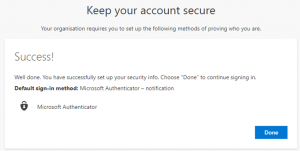
- On your computer, you will see a Success! message, select Done
Registering for Self Service Password Reset with your chosen mobile phone number
If you want to be able to reset your password using using a mobile phone number in the future, follow these instructions to register your mobile number.
- On your work computer go to: https://myworkaccount.microsoft.com
- If prompted, enter your username and password as follows:
Username: userID@southglos.gov.uk (e.g.: ah13@southglos.gov.uk)
Password: the same password you use to log into your computer - On the More information required screen select Next
- You will see the Keep your account secure screen – Select ‘I want to set up a different method’
- From the ‘Choose a different method’ drop down select Phone
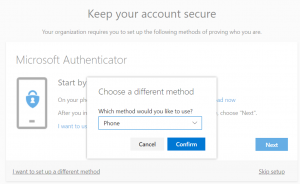
- Within the ‘What phone number would you like to use drop down’, select United Kingdom (+44) and then enter your chosen mobile number
(you can a work mobile number or personal mobile number to register) - Select how you would like to receive approval notifications to reset your password as either ‘Text me a code’ or ‘Call me’
(you will not be charged to receive a text code or phone call)

- Select Next after entering your mobile number and chosen option
- Select Next
- You will receive either a text message or automated phone call from Microsoft to the number you have chosen
- Enter either the code received by text message and select Next, or from the automated phone call and then press the # key on the handset
- You will receive confirmation that your registration was successful. Select Next
- You will be given a Success! message, select Done

Self Service Password Reset using the Microsoft Authenticator app
You must have already registered to use the Self Service Password Reset feature when you were able to log on to your council computer. Otherwise you will need to call the ICT Helpdesk on 01454 865050.
- On your personal device (mobile phone, tablet or computer) go to the following website: https://passwordreset.microsoftonline.com/
- Within the User ID field enter your council user ID as follows: youruserID@southglos.gov.uk (Ex: dcx@southglos.gov.uk)
- Depending on the type of personal device you are using, you may be asked to enter some characters from the picture or the words in the audio. If so, enter the characters if requested.
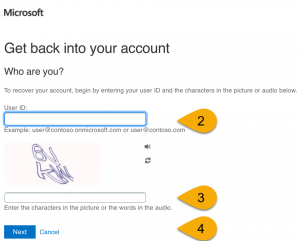
- Select Next
- The following Verification Step 1 screen will appear
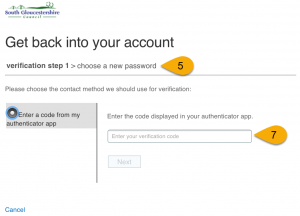
- Open the Microsoft Authenticator app on your mobile phone (work mobile or personal mobile) that you have previously installed it on when you registered for Self Service Password Reset
- The Microsoft Authenticator app will display a code – Enter the code displayed in the app into the Verification Step 1 screen of the website and select Next.
(The code changes every 30 seconds, so you will need to enter it before the time expires and a new code is generated) - You can now ‘Enter new password’ and ‘Confirm new password’ and then select Finish
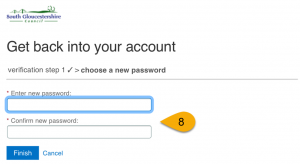
Never share your password with anyone, including the ICT Helpdesk. We will never ask you for your password.
- If your new password is accepted you will see the message ‘Your password has been reset’. You can now log back into your South Gloucestershire Council Work computer using the new password

- You will receive an email from Microsoft on behalf of South Glos: “From Microsoft on behalf of South Gloucestershire Council” <msonlineservicesteam@microsoftonline.com> confirming your password reset
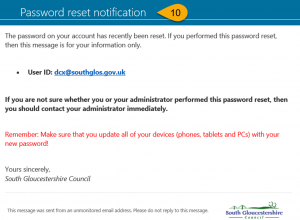
If you receive an email and you have not reset your password you should contact the ICT Service desk on 01454 865050.
Self Service Password Reset using your chosen mobile phone number
- On your personal device (mobile phone, tablet or computer) go to the following website: https://passwordreset.microsoftonline.com/
- Within the User ID field enter your council user ID as follows: youruserID@southglos.gov.uk (Ex: dcx@southglos.gov.uk)
- Depending on the type of personal device you are using, you may be asked to enter some characters from the picture or the words in the audio. If so, enter the characters if requested.
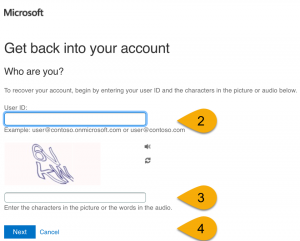
- Select Next
- You can choose to reset your password either by being sent a text message or by a phone call to your chosen mobile number
- For the option ‘Please choose the contact method we should use for verification’ select either ‘Send a text to my mobile phone number’ or ‘Call my mobile phone number’
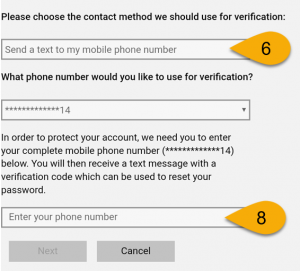
- The last two digits of the mobile phone number you previously registered will be shown within ‘What phone number would you like to use for verification’
You cannot change this phone number – only the number previously registered for Self Service Password Reset can be used. If you no longer have access to that number you will need to register again with a different mobile phone number once you have requested ICT helpdesk to manually reset your password. - To protect your account, you must enter the complete mobile phone number (matching the one shown in step 7 with the last two digits). Enter this number into ‘Enter your phone number’ and select Next
- If you chose to be sent a text message, you will receive a text with a code from Microsoft. To verify yourself, enter this code into ‘Enter your verification code’ – If you chose to be called, you will need to answer the call and press # to verify yourself
- You will next be asked to enter your new password and confirm it, then select Next
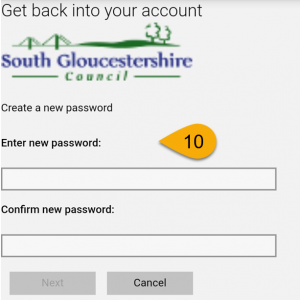
Never share your password with anyone, including the ICT Helpdesk. We will never ask you for your password.
- If your new password is accepted you will see the message ‘Your password has been reset’. You can now log back into your South Gloucestershire Council work computer using the new password
- You will receive an email from Microsoft on behalf of South Glos: “From Microsoft on behalf of South Gloucestershire Council” <msonlineservicesteam@microsoftonline.com> confirming your password reset.
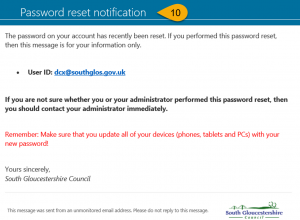
If you receive an email and you haven’t reset your password please contact the ICT Service desk on 01454 865050.